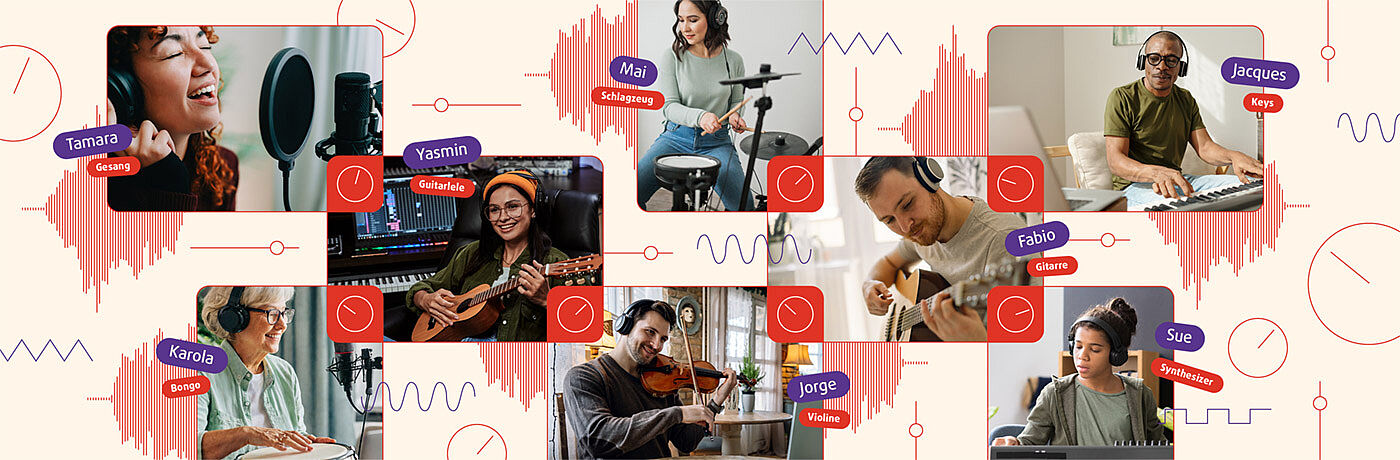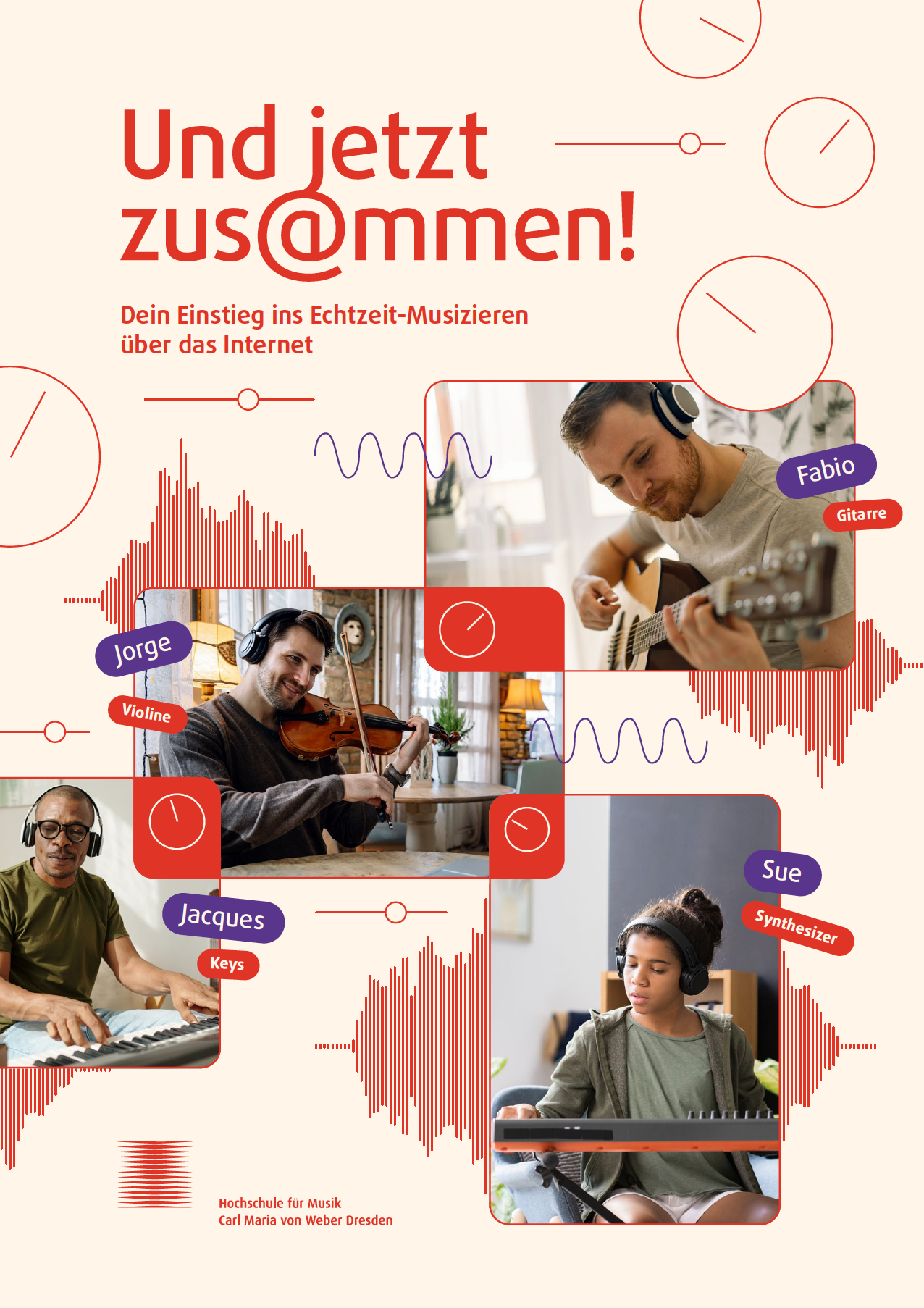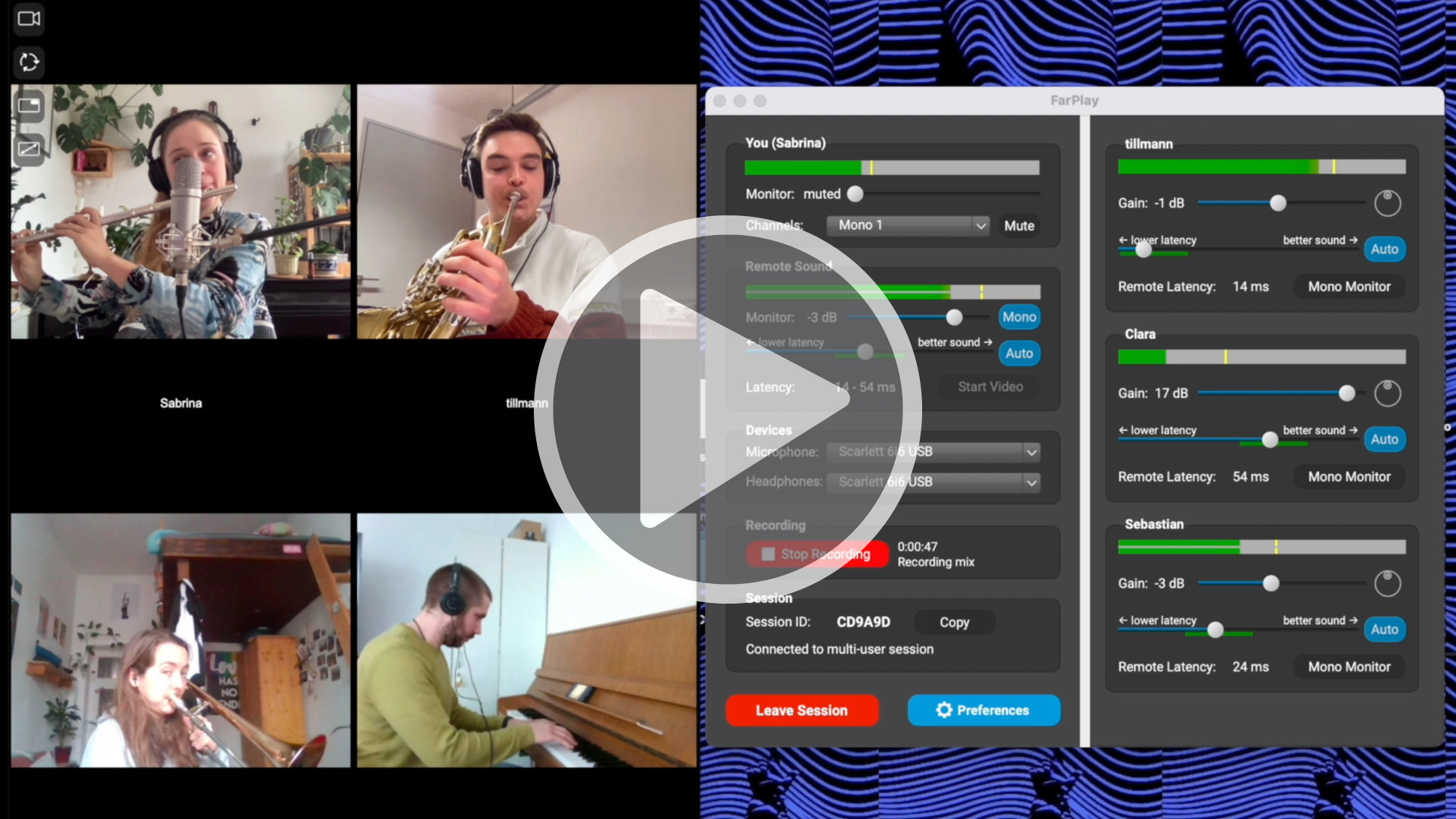Online Musizieren und Unterrichten im digitalen Hochschulraum (OnMUdiH)
Gefördert vom Arbeitskreis E-Learning des Landesrektorenkonferenz Sachsen
Von März 2022 bis Januar 2024 wurden an der HfM Dresden im Rahmen des Drittmittelprojekts „Online Musizieren und Unterrichten im digitalen Hochschulraum“ (OnMUdiH) des Arbeitskreises E-Learning Möglichkeiten des Online Musizierens und Unterrichtens erprobt und erforscht. Projektverantwortliche sind Prof.in Dr.in Katharina Bradler (künstlerisch-pädagogische Ausbildung, Vert.-Prof. Dr. Daniel Prantl und Prof.in Dr.in Christin Werner (beide Lehramt).
Wie fühlt sich gemeinsames Musizieren mithilfe digitaler Musizierplattformen über größere Distanzen an? Welche Online-Tools können den Unterricht in Hochschulen, Musikschulen und Schulen bereichern? Studierende der HfM Dresden haben sich unter der Leitung von Anselm Vollprecht zwei Semester lang ausprobierend den Möglichkeiten des Online-Musizierens gewidmet. Nach den Prinzipien des forschenden Lernens wurden Online-Musizier- und Unterrichtssituationen gestaltet und evaluiert. In Erfahrungsberichten und Videos dokumentierten die Studierenden die Eigenheiten des Musizierens über Plattformen wie FarPlay, Jamulus und SonoBus.
Digitale pdf-Handreichung Und jetzt zusammen! Dein Einstieg ins Echtzeit-Musizieren über das Internet
Die umfassende pdf-Handreichung "Und jetzt zusammen! Dein Einstieg ins Echtzeit-Musizieren über das Internet" wurde im Open Access Fachrepositorium musiconn.qucosa veröffentlicht. Klicke hier, um die pdf-Datei herunterzuladen!
Tutorial-Videos Schritt-für-Schritt-Anleitung zum Online-Musizieren
In 9 kurzen Tutorial-Videos zeigen wir dir, wie du über das Internet mit FarPlay ohne störende Verzögerungen gleichzeitig und gemeinsam mit anderen Musik machen kannst. Klicke hier, um zur Video-Serie auf YouTube zu gelangen!
Einblicke in die Praxis Aufgezeichnete Online-Musizier-Sessions
Unsere Videos von Musizier- und Unterrichtssessions über das Internet können dir einen guten ersten Eindruck davon vermitteln, welche Atmosphäre entsteht und welche musikalischen Möglichkeiten es gibt. Du kannst beispielsweise bei einem Online-Gesangsunterricht, einer Bandperformance oder beim Einstudieren eines neuen Songs für ein Vokalensemble zuschauen. Die Aufzeichnungen zeigen nicht nur Idealsituationen, sondern auch typische Probleme und Eigenheiten der Online-Musizier-Erfahrung. Klicke hier, um die Videos auf YouTube anzuschauen!
Aktuelles
In der aktuellen Ausgabe der Fachzeitschrift „üben & musizieren“ geben Anselm Vollprecht, Prof.in Dr.in Katharina Bradler und Vert.-Prof. Dr. Daniel Prantl ihre Erfahrungen mit den Möglichkeiten des Online-Musizierens weiter: „Zwischen Neugier, Frust und Euphorie“. Sie geben damit einen Einblick in dei Arbeit aus zwei Semestern, in denen Studierende online via Plattformen wie FarPlay, Jamulus und SonoBus musiziert haben. Der Artikel beinhaltet neben Erfahrungsberichten der Studierenden auch Empfehlungen zum Online-Musizieren.
Der vollständige Artikel ist kostenlos auf der Website der üben & musizieren verfügbar
Auf YouTube ist ab sofort ein 5-minütiger Zusammenschnitt aus Online-Musizier-Sessions und Unterrichtssessions zu sehen.
Die Videos wurden von Studierenden der HfM Dresden und der HMT Leipzig in Seminare im Wintersemester 2022/23 und Sommersemester 2023 erstellt. Sie zeigen beispielhaft, wie Software für latenzarmes Online-Musizieren gewinnbringend eingesetzt werden kann.
Das Seminar „Utopien des Online-Musizierens entwickeln und erproben“, das im Wintersemester 2022/23 im Rahmen des Projekts "Online_Musizieren_Unterrichten im digitalen Hochschulraum" (OnMudiH) in den Fachrichtungen Künstlerisch-Pädagogische Ausbildung und Lehramt an der HfM Dresden eingeführt wurde, hat bei der Ausschreibung des „Preises für hervorragende digitale Lehre in der sächsischen Lehrer:innenbildung“ von PraxisdigitaliS den zweiten Platz belegt. Die Preisverleihung fand am 7. September 2023 in Leipzig statt.
In der Pressemitteilung heißt es: "Besonders beeindruckend war für die Jury, dass dabei digitale Kommunikationstechniken nicht nur eingesetzt, sondern auch in hohem Maße zum Gegenstand von Reflexion gemacht werden. Zudem bewegen sich die Studierenden an den Grenzen der aktuellen technischen Möglichkeiten. Positiv erwähnt wurde darüber hinaus der nachhaltige Charakter und die Berücksichtigung von Transfermöglichkeiten."
Die Lehrerbildungszentren der Universität Leipzig, der TU Dresden und der TU Chemnitz vergeben im Rahmen des Projekts „PraxisdigitaliS“ 2023 bereits zum zweiten Mal den „Preis für hervorragende digitale Lehre in der sächsischen Lehrer:innenbildung“. Hochschuldozierende aus ganz Sachsen, die in der Lehrer:innenbildung tätig sind, konnten sich bis zum April 2023 bewerben. Ziel des Wettbewerbs ist, Best-Practice-Beispiele für besonders gelungene und innovative digitale Lehre zu unterstützen, die langfristig in der Hochschuldidaktik implementiert werden können und somit die Qualitätsstandards verbessern.
Fotos von Swen Reichhold
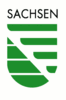
Diese Maßnahme wird mitfinanziert duch Steuermittel auf der Grundlage des von den Abgeordneten des Sächsischen Landtages beschlossenen Haushaltes.