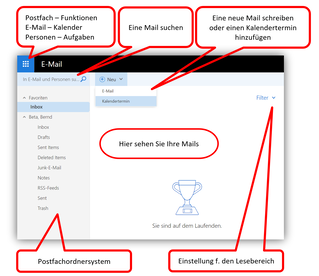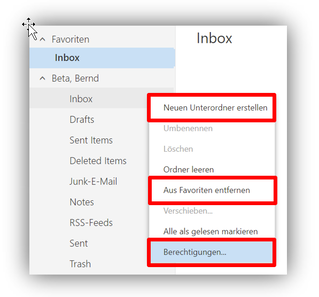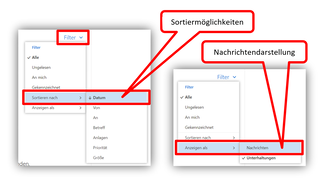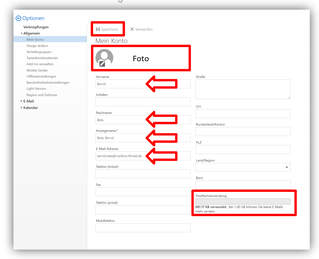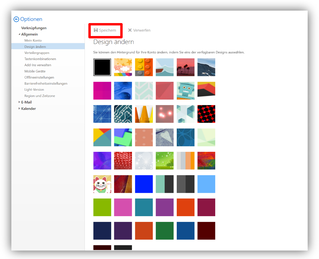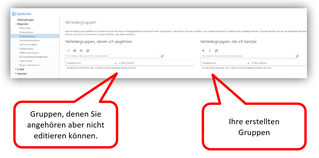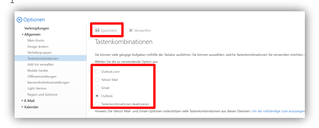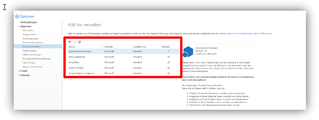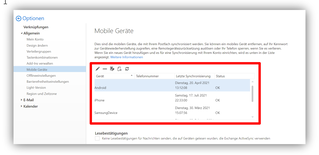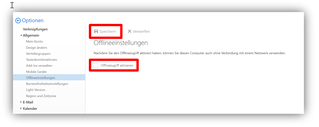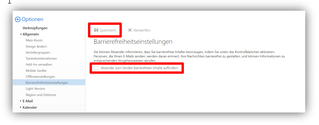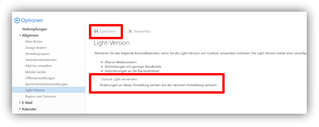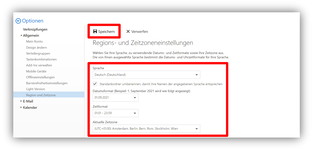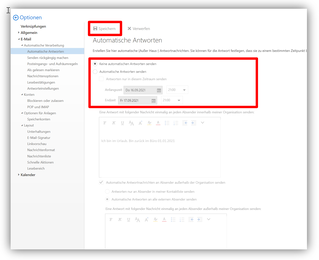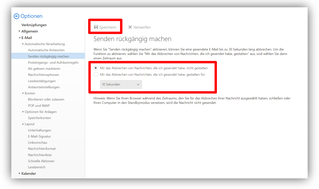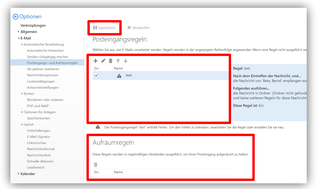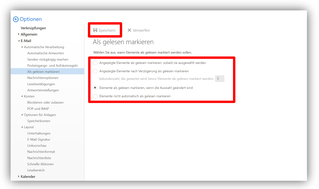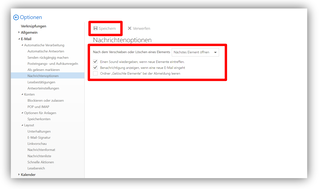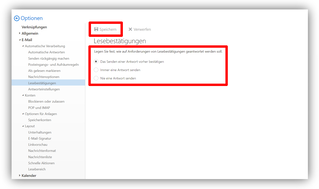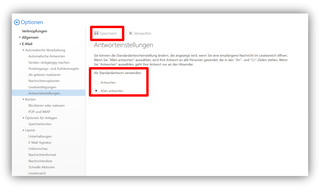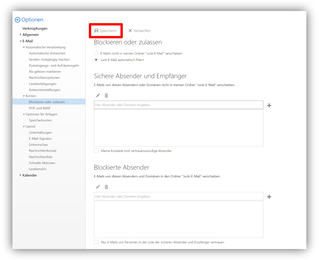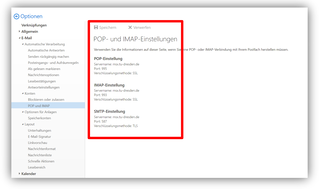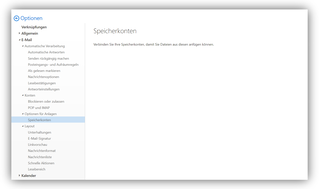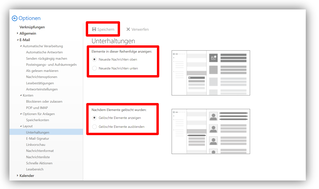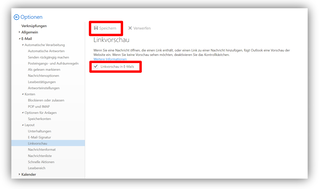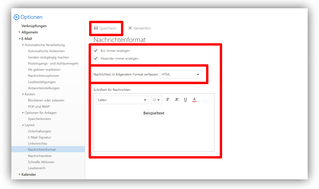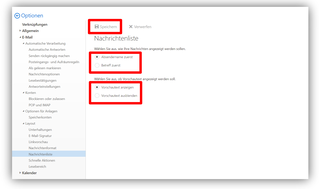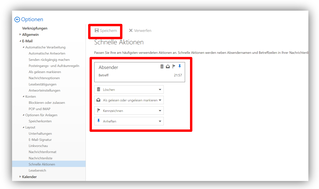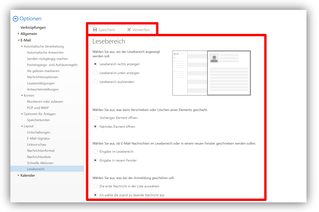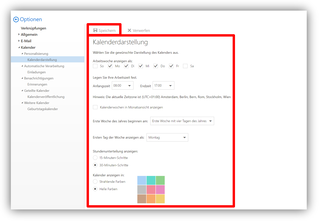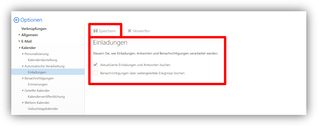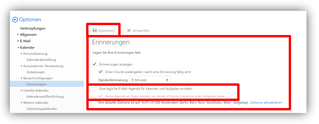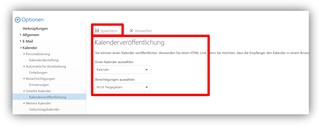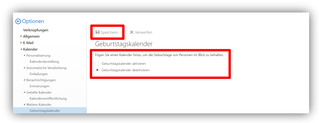Wie nutze ich Outlook Web App >>> Benutzeroberfläche ab Q4 / 2021
| P003-11 | Stand : 07.10.2021 (Rev. B) – Autor: Support SN
1. Die Oberfläche in Outlook Web App
Im Postfachordnersystem können Sie mittels der rechten Maustaste zusätzliche Unterordner erstellen, worin Sie händig oder über eine definierte Regel eingehende E-Mails automatisch einsortieren können. Beachten Sie, dass die Sender als Kontakt oder Gruppe in Ihrem Postfach eingetragen wurden (unter Personen). Andernfalls sehen Sie alle eingehenden Mails unter Inbox (Posteingang) bzw. Junk (Spam).
Funktion Mail E-Mails senden, empfangen und verwalten
Funktion Kalender Termine eintragen, ändern und löschen
Funktion Personen Kontakte/Gruppen hinzufügen, bearbeiten und löschen
Funktion Aufgaben Management von Terminen, Notizen, Zielen und Projektmeilensteinen
Aufgaben werden nicht in den Kalender eingetragen
Wie in vielen anderen Anwendungen kann man auch hier Mails nach verschiedenen Kriterien sortiert anzeigen lassen.
Für die Darstellung der Mails bietet OWA zwei Möglichkeiten an.
- Mit „Nachrichten“ werden alle Mails einzeln angezeigt.
- Mit der Einstellung „Unterhaltung“ werden gesendete und empfangene Nachrichten sortiert unter einem Betreff dargestellt. Für einen besseren überblick ist diese Darstellung empfehlenswert.
| Profilbild | Profilbild ändern, weiteres Postfach hinzufügen, abmelden |
| Hilfe | Datenschutz, Hilfe |
| Einstellungen | Aktualisieren bzw. Taste F5, automatisch Antworten, Anzeigeeinstellungen, Add-Ins verwalten, Offlineeinstellung, Design ändern, Optionen, Unter Optionen finden Sie einige Möglichkeiten, wie Sie Ihr Postfach einrichten können. |
| Benachrichtigungen | Neuigkeiten |
| Lesebereich | Hier erscheint der Inhalt Ihrer Mails. |
2. Optionen
Unter „Mein Konto“ können Sie all Ihre Personenbezogenen Dateien eintragen. Minimal sollte aber Ihr Vorname und Nachname sowie Ihr Anzeigename und Ihre Mailadresse ausgefüllt sein.
Rechts unten sehen Sie die „Postfachverwendung“. Ihr Speicherplatz ist aktuell auf 1GB (=1.024MB) begrenzt. Je nach Wichtigkeit Löschen oder Archivieren Sie gelegentlich Ihre Mailpostfachdaten. Achten Sie auf Mails mit großen Anhängen.
Wenn Sie mögen, können Sie Ihrem Profil auch ein Foto hinzufügen. Zum Schluss klicken Sie auf „Speichern“
In diesem Bereich können Sie Zielempfänger zusammenfassend als Gruppe erstellen, bearbeiten sowie löschen.
Eine Verteilergruppe besteht aus mindestens zwei Personen im freigegebenen Adressbuch einer Organisation. Sie können Gruppen erstellen, die anderen Benutzern im Adressbuch angezeigt werden. Gruppenbesitzer können die Mitgliedschaft beschränken. Sie können auch einer vorhandenen Gruppe beitreten oder diese verlassen.
Sie können viele gängige Aufgaben mithilfe der Tastatur ausführen. Sie können auswählen, welche Tastaturkombinationen Sie verwenden möchten, oder sie deaktivieren.
Wählen Sie eine Option aus. Eine nähere Beschreibung finden Sie hier : Tastenkombinationen für Outlook
Im Add-In Bereich können Sie weitere nützliche Anwendungen zu Ihrem Postfach hinzufügen. Diese können Sie über den Office Store, Dritte oder als Upload von Ihrem Gerät installieren. Achten Sie hier bitte auch darauf, wie vertrauenswürdig der App-Anbieter ist sowie wie seine AGBs/Datenschutzerklärungen lauten.
Mit +, - und Kreispfeilsymbol können Sie Add-Ins hinzufügen, entfernen und aktualisieren.
In diesem Abschnitt können Sie Ihre E-Mail-Kontoeinstellungen ändern. E-Mail-Optionen sind in den folgenden Kategorien organisiert.
- Automatische Verarbeitung
- Konten
- Layout
Falls Sie gerade im Urlaub u.a. sind, können Sie unter „Automatische Antworten“ einen allgemeinen Text eingeben, welcher an dem E-Mailsender automatisch versendet wird. Achten Sie darauf, dass die Einstellung bei Ihrer Rückkehr deaktiviert ist.
Achten Sie ebenso darauf, dass es zwei Bereiche gibt.
- Automatisch Antworten an Absender außerhalb der Organisation – z.B. @gmail.com; @live.de; @...
- Automatisch Antworten an Absender innerhalb der Organisation – @hfmdd.de !!!
Die Antworteinstellung können Sie ganz nach Ihren Bedürfnissen anpassen. Wollen Sie prinzipiell immer allen Antworten (Von:***; BC:***; CC:***), dann wählen Sie „Allen antworten“.
Antworten Sie bevorzugt nur den Versender von Mails (Von:***), dann wählen Sie „Antworten“.
Optional können Sie bei allen Mails auch „Antworten“ und „Allen Antworten“ auswählen.
In ungünstigen Fällen erhalten Sie von Zeit zu Zeit Spam Mails. Diese können Sie mittels der Absenderadresse hier eintragen. Die Mails werden zukünftig bei Eingang direkt in den Junk/Spam-Ordner verschoben.
Natürlich können Sie auch eigene Regeln erstellen.
Geben Sie die Mailadresse der Junk Mail ein und klicken Sie auf „+“ und anschließend auf Speichern.